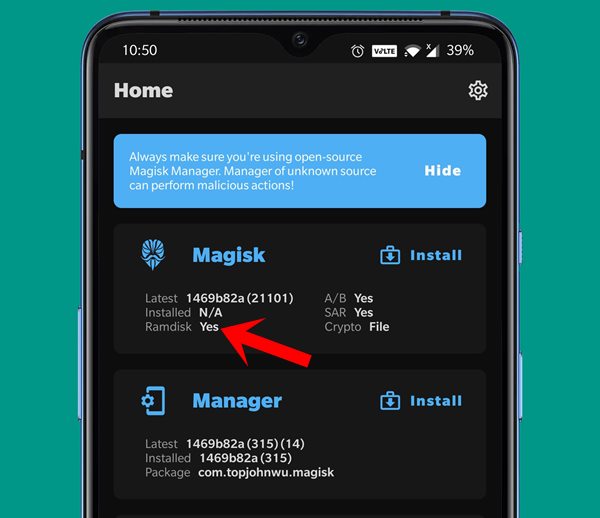All in all, the road ahead is patchy for Samsung users when it comes to custom binary. The good thing is that the developers are always working day and night in finding the perfect methods to deal with these situations. Making use of one such method, today we will show you how to boot your rooted Samsung device to Recovery Mode and Rooted OS. But first, let’s check out what the issue really is (I would highly recommend that you go through this explanation because it will definitely come in handy later on). So without further ado, let’s begin.
How to Boot any Samsung Device to Download ModeHow to Patch Samsung AP Firmware via MagiskUnlock Bootloader on any Samsung Device [New VaultKeeper Method]How to Download Samsung Stock Firmware/ROM via Frija Tool
The issue with Rooted Samsung, Recovery Mode and Magisk
Before we begin ahead, it is extremely important to check if your device has a ramdisk or not. To do so, launch the Magisk Manager app and check the Ramdisk section under Magisk. If it says YES, then you are lucky and you could directly boot your rooted Samsung device to the OS just via the Power key (assuming that you have already performed the root via Odin).
On the other hand, if the result is NO, it means ramdisk is absent from your device. As a result, if you simply use the power key to boot your device, it will be booted to the non-rooted OS (even if Magisk has been successfully installed!). But why does this happen? Well, if your device doesn’t have the ramdisk, then Magisk has no choice but to install itself to the recovery partition. As a result, you will have to boot your device to recovery mode every time you wish to use Magisk. But this is where the conflict arises. Since Magisk is now interlinked with the recovery, how could you differentiate between booting the device to the rooted OS and booting to recovery? Well, here is everything you need to know in this regard.
How to Boot Rooted Samsung to Recovery Mode
Since Magisk has now made its abode inside the recovery partition, how could you boot your rooted Samsung device to recovery mode rather than the rooted OS? For that, you will have to get hold of your device’s hardware key combinations that you use for booting to Recovery Mode. For example, Galaxy S10 uses the Power + Bixby + Volume Up to boot it to recovery mode. You could Google it and find it for your device. Once you know that combination, proceed with the below steps to boot your rooted Samsung device to Recovery Mode:
How to Pass Magisk SafetyNet on Rooted Android 11Root Android 11 via Magisk Patched boot.img (without TWRP)Fix Magisk patched boot.img issue while Rooting Android 11Fix Android stuck in Recovery Mode: No Command screen
How to Boot Samsung to Rooted OS after Magisk Installation
Another pretty common issue that users have is that even after performing the root, once they boot up their device, it shows as unrooted. This issue will only happen with devices that don’t have the ramdisk in the boot partition, and hence Magisk is installed in the Recovery partition. So until and unless you boot to the Recovery Mode, your device will show as unrooted. Hence for those devices, if you simply use the Power button to boot up the device, then you will be taken to the non-rooted OS. So if you wish to boot your Samsung device to the rooted OS after Magisk Installation, then here is what needs to be done:
Booting Samsung to Rooted OS vs Recovery: What’s the Difference?
As you might have noticed, there lies a very small difference between both these processes. When your device is powered off and you are pressing the Recovery Key Combination, then as soon as you see the Bootloader Unlocked warning message and you leave all the pressed keys, then you will be booted to the rooted OS. On the other hand, on seeing the Bootloader Unlocked warning message, you still have the Volume Up key pressed, then your device will be booted to Recovery mode.
Detailed Steps to Fix adb is not recognized ErrorFix: pip is not recognized as an internal or external commandHow to Fix Unauthorized Device with ADB Commands [3 methods]How to Fix Error: Cannot load recovery.img
Concluding Remarks
To conclude the guide on how to boot your rooted Samsung device to Recovery Mode or rooted OS, here are things to keep in mind. As before, we are assuming that your device is currently powered off (after Magisk installation):
Boot Rooted Samsung to System OS without Magisk Root
Press the Power Key-> Device Boots to non-rooted OS (i.e without Magisk)
Boot Rooted Samsung to System OS with Magisk Root
Press the Recovery Key Combination -> Bootloader Unlock Warning Message -> Release all the keys -> Device boots to Rooted OS
Boot Rooted Samsung to Recovery Mode
Press the Recovery Key Combination -> Bootloader Unlock Warning Message -> Only Keep pressing the Volume Up key -> Device boots to Recovery Mode. That’s’ it. With this, we conclude the guide on how to boot your rooted Samsung device to Recovery Mode and rooted OS. If you have any queries, do let us know in the comments section below. We will get back to you with the solution at the earliest.
How to Update Magisk ZIP and Magisk Manager (without TWRP)Fix Magisk Module Bootloop without TWRP Recovery[Update: Added Magisk 21] Everything About Magisk- Manager, Modules and MoreHow to Fix TWRP Error 20 GApps after flashing LineageOS
About Chief Editor