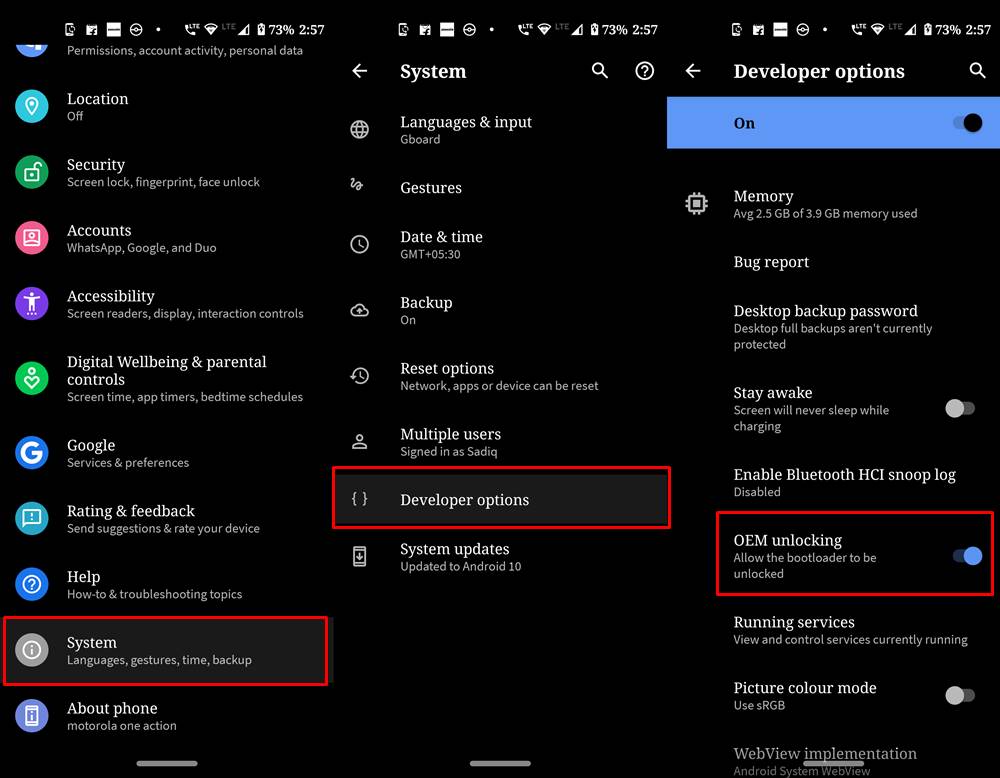For them, a Generic System Image is their savior. These GSIs are available for all the popular custom ROMs and it just requires you to flash the system.img file. However, it is proving to be easier said than done for some. A few users have voiced their concern that the size of the GSI ROM that they are planning to flash is much larger than what their system partition could accommodate. For example, in the case of Motorola Edge 20 Pro, its system partition is just around 1GB whereas the GSI is way more than that. On the other hand, the product partition, with around 2.7GB in size isn’t even required by the GSI. So we deleted all the contents of the product partition and set its size to 0. As a result, the system partition could now make use of this free 2.7GB space when the GSI flashing is in progress. And in this guide, we will show you how to do just that. Given here are the steps to resize your device’s system partition so that you could install the preferred GSI ROM. Follow along.
How to Resize System Partition to Install GSI ROM
The below process is extremely risky and might end up bricking your device if not done correctly. Moreover, as of now, this process has only been tried on a few Motorola devices. Your mileage may vary with other devices. Droidwin and its members wouldn’t be held responsible in case of a thermonuclear war, your alarm doesn’t wake you up, or if anything happens to your device and data by performing the below steps.
STEP 1: Install Android SDK
To begin with, install the Android SDK Platform Tools on your PC. This is the official ADB and Fastboot binary provided by Google and is the only recommended one. So download it and then extract it to any convenient location on your PC. Doing so will give you the platform-tools folder, which will be used throughout this guide.
STEP 2: Patch Boot.img via Magisk
You will also need to get the Magisk patched boot.img file for your device. If you just use the stock boot.img, then the kernel might not be able to boot to the OS due to verity check fails. So in that case, you will then have to patch and flash the vbmeta (or vbmeta_system) to disable the verity checks. On the other hand, that isn’t required if you would simply flash the Magisk patched boot.img file. So let’s take this approach.
STEP 3: Enable USB Debugging and OEM Unlocking
Next up, you will have to enable USB Debugging and OEM Unlocking on your device. The former will make your device recognizable by the PC in ADB mode. This will then allow you to boot your device to Fastboot Mode. On the other hand, OEM Unlocking is required to carry out the bootloader unlocking process.
So head over to Settings > About Phone > Software Information > Tap on Build Number Number 7 times > Go back to Settings > System > Developer Options > Enable USB Debugging and OEM Unlocking.
STEP 4: Unlock Bootloader
Next up, you will also have to unlock the device’s bootloader. Do keep in mind that doing so will wipe off all the data from your device and could nullify its warranty as well. So if that’s all well and good, then please refer to our detailed guide on How to Unlock Bootloader on any Android Device.
STEP 5: Boot to Fastboot Mode
STEP 6: Flash Patched Boot.img File
STEP 7: Resize System Partition
STEP 8: Flash GSI ROM
Now that we are done with resizing the system partition, we could flash the GSI ROM without any issues. Here are the generic instructions to install a GSI on Android- That’s it. These were the steps to resize the system partition so as to install the GSI ROM. If you have any queries concerning the aforementioned steps, do let us know in the comments. We will get back to you with a solution at the earliest.
About Chief Editor